티스토리 뷰
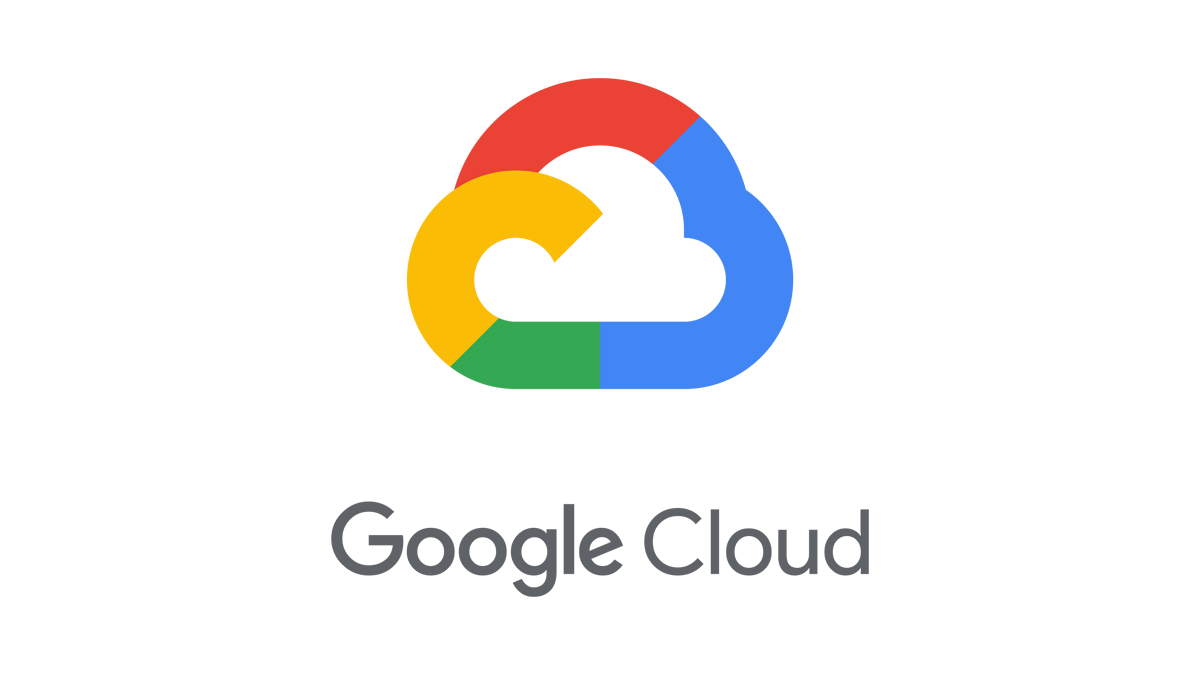

여러 클라우드가 많이 있지만 클라우드 사용 시 유의할 점이 데이터 지연을 최소화하고 빠른 접속과 원활한 데이터 전송을 위해 서비스를 하는 지역에 가까운 리전(Regions, 데이터 센터 묶음)을 선택 하는게 좋다. 이 책을 쓰는 시점에 우리나라에도 구글 클라우드 플랫폼(Google Cloud Platform, 이하 GCP) 서울 리전이 오픈했다.그래서 여기에서는 구글 클라우드 플랫폼에 가입하고 리눅스까지 생성을 하는 과정을 다룬다.
GCP를 사용 하기 위해서는 결제할 수 있는 신용 카드가 필요하다.
서울 리전이 없었을 때는 0달러 혹은 1달러가 결제가 되고 결제 취소가 되었었다.
AWS에서는 무료 프리티어를 사용 하기 위해 가입 시 신용카드 정보를 넣고 1달러 결제 후 나중에 취소가 된다.
구글 클라우드 문서에 따르면
계정을 설정한 후에는 Google의 결제 시스템과 해당 신용카드 또는 체크카드를 발급한 은행 간에 승인 요청이 대기 중임을 나타내는 $0.00 거래가 나타날 수 있습니다. 일부 국가에서는 승인을 위해 1달러의 금액이 현지 통화로 환산되어 표시될 수 있습니다. 이 거래는 최대 1개월 동안 명세서에 대기 중으로 나타날 수 있습니다. 이 거래는 오로지 승인 요청을 위한 것으로서 실제로 금액이 청구되지는 않습니다. 질문이 있으면 은행에 승인 상태를 문의하시기 바랍니다.
무료로 $300 크레딧과 12개월 동안 무료로 사용이 가능하기 때문에 실제 결제는 이뤄지지는 않지만 신용카드를 등록하는 이유는 제한적인 무료 서비스 이상으로 사용을 한다던지 유료 서비스를 무단으로 이용하는 것을 방지하고 무분별하게 계정을 생성을 해서 사용하는 것을 방지하기 위한 목적으로 계정에는 결제 방법이 필요한 것으로 생각한다.
카드가 준비가 되었으면 검색창에 구글 클라우드 플랫폼이라고 검색한다.
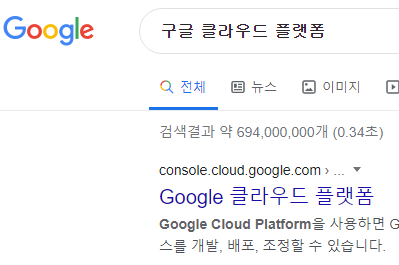
https://console.cloud.google.com/getting-started?hl=ko
Google Cloud Platform
console.cloud.google.com
구글에 로그인이 되어 있으면
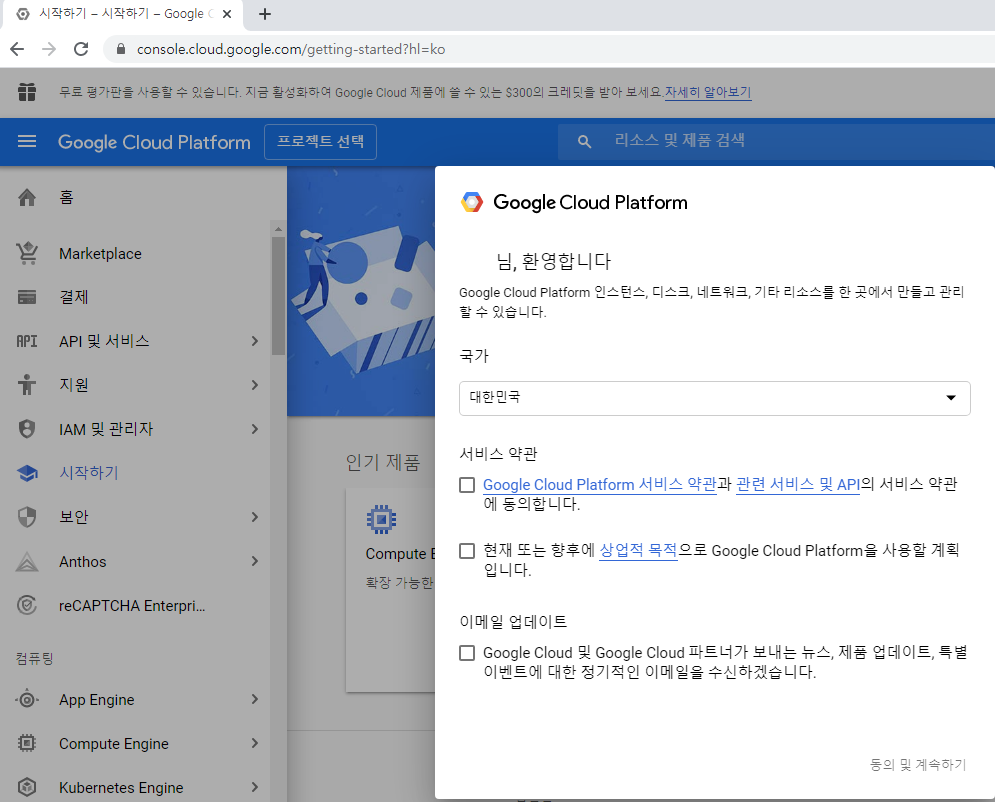
GCP에 가입 하는 화면이 나온다. 실습을 위해 상업적 목적은 아니지만 약관에 다 동의를 해야 다음으로 넘어갈 수 있다.
다음 화면에서 대쉬보드가 나온다. 우리는 가상머신의 리눅스를 사용할 것이기 때문에 대시보드 왼쪽 메뉴에서 Compute Engine -> VM인스턴스(가상 머신)를 선택한다.
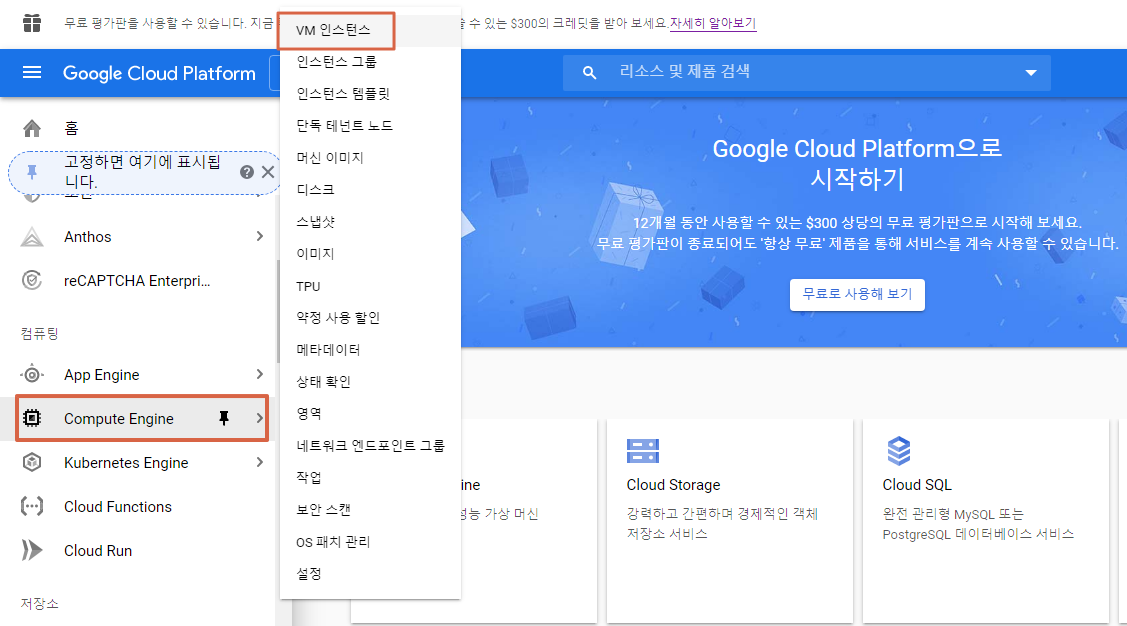
프로젝트 만들기가 나오는데 그냥 만들기 버튼을 누르자.
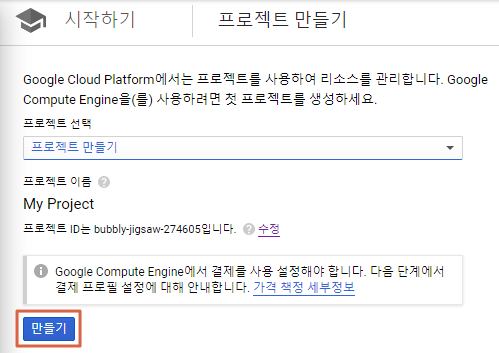
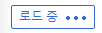
만들기가 로드 중으로 바뀌면서 다음 단계가 나타난다. GCP를 사용하기 위해서는 사용자 정보와 결제 단계가 필요하다.
약관에 동의 후 계속 버튼 클릭
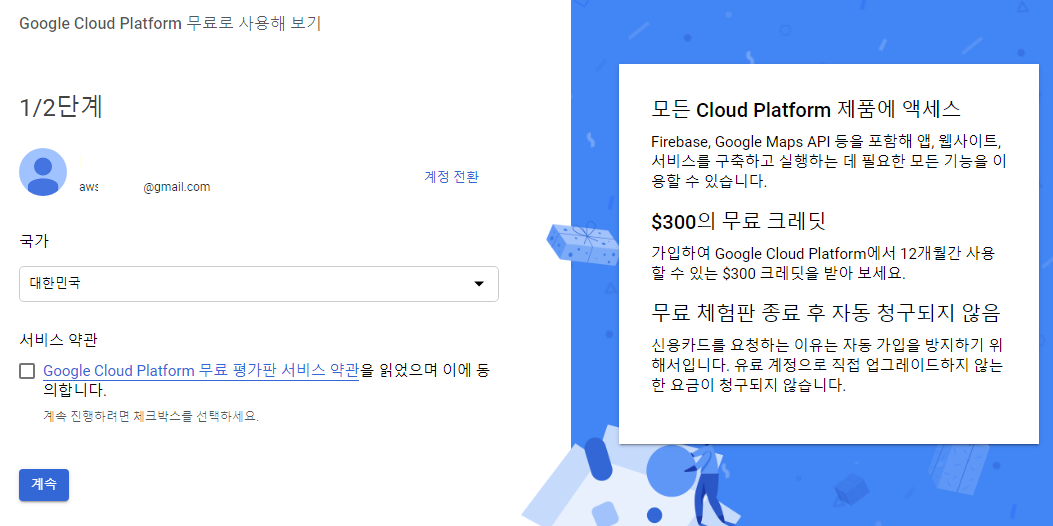
계정 유형이 상업적 목적으로 사업자가 이용을 하면 사업자를 선택하면 되고 우리는 그냥 개인으로 선택을 한다.
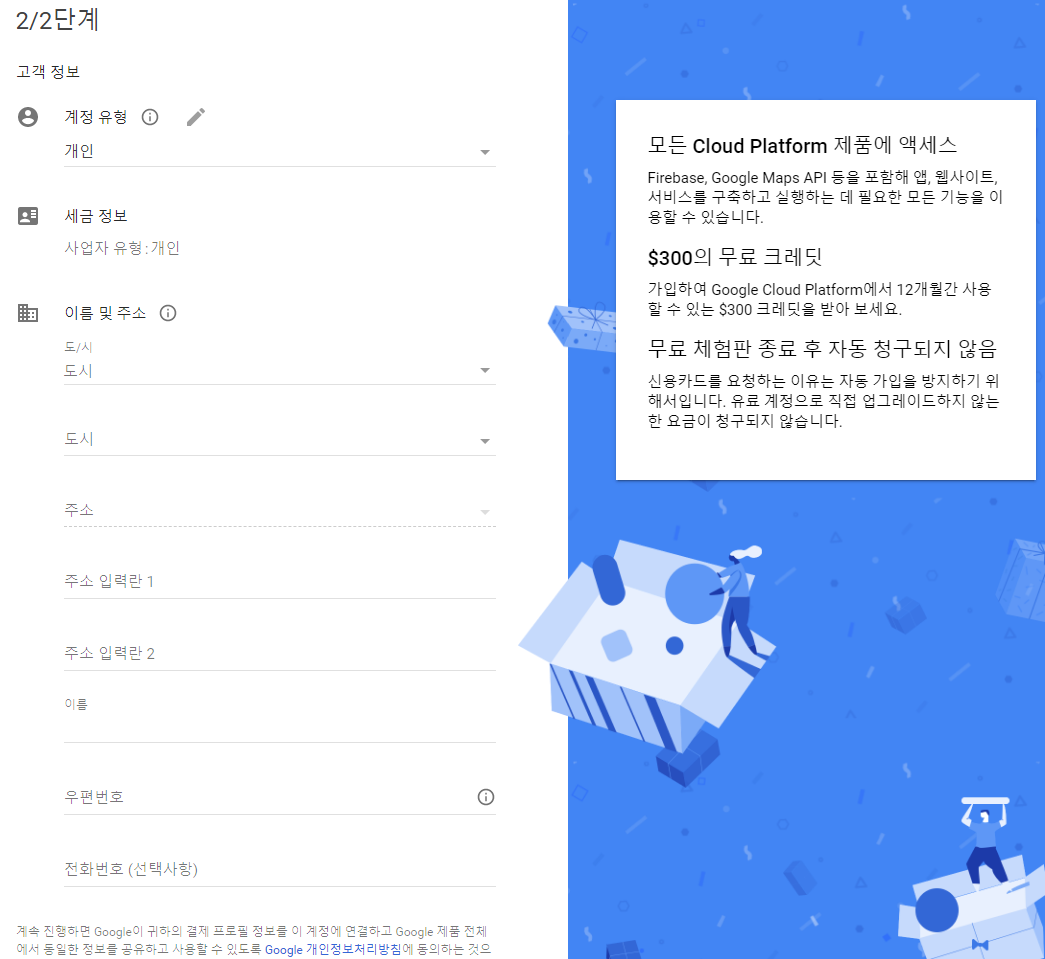
그리고 이름 및 주소를 각각 입력하면 결제 옵션이 나온다. 준비한 카드번호를 입력 후 무료 평가판 시작하기를 누른다.
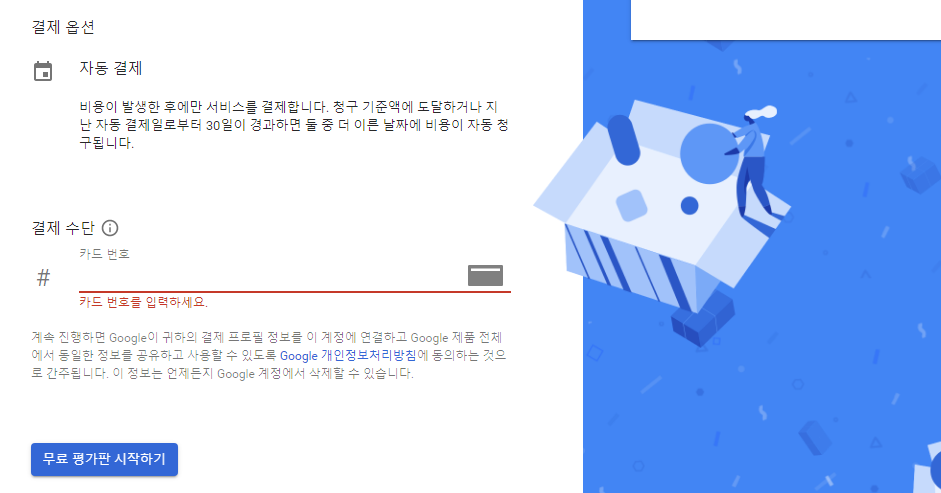

자 이제 가입이 완료되었고 GCP의 사용이 가능하다. 대시보드에서 VM 인스턴스를 선택한 후 진행되었으므로
결제 사용 설정을 눌러 계속 진행한다.
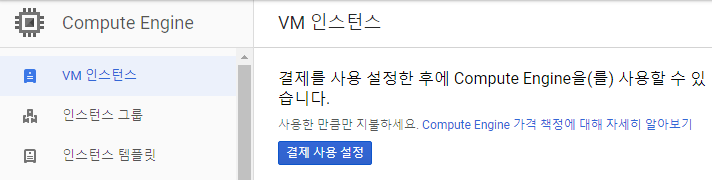
VM 인스턴스를 사용하기 위한 Compute Engine이 준비된다.
준비가 완료되면 만들기 버튼이 활성화된다. VM인스턴스를 만들어 보자 만들기를 클릭
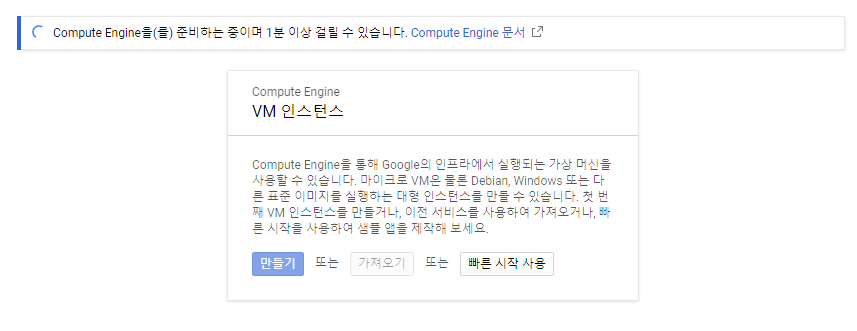
리전에 따라 시간당 비용이 다르게 책정이 되어 있다.
서울 기준으로 월 31.69의 비용을 예상이라고 나온다. 더 저렴한 리전을 선택 해서 사용 해도 되지만 우리 지역은 대한민국이기 때문에 거리가 먼 리전은 속도가 느리다. 무료로 사용 가능한 $300 크레딧이 있기 때문에 실제 돈이 나가는 걱정은 안 해도 되고 빠르고 가까운 서울 리전을 사용 하는게 정신건강에 좋을 수 있다. 무료 평가판을 업데이트하지 않는 이상 $300 이상을 사용할 수가 없다.
아껴 쓰고 싶으면 실습 후 며칠 동안 사용하지 않을 예정이라면 VM인스턴스를 삭제를 하면 크레딧을 아낄 수 있다.
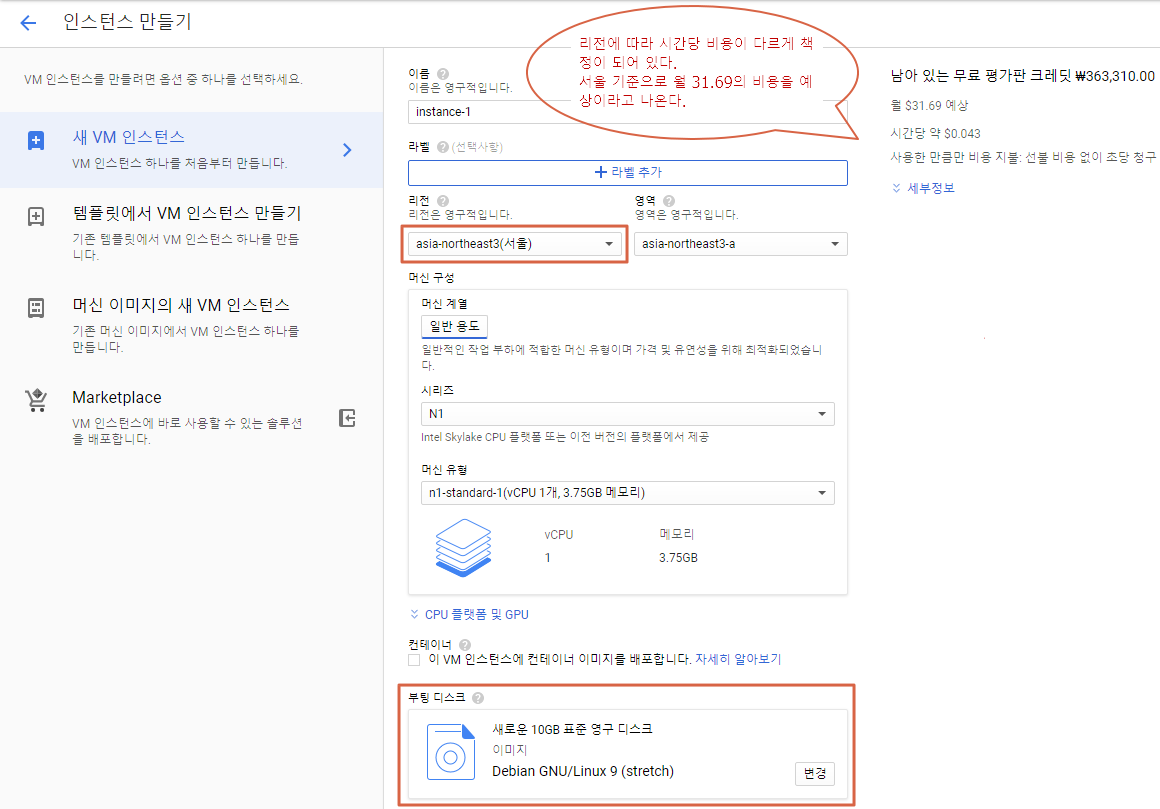
GCP에서 VM인스턴스 기본 OS는 데비안 리눅스 9 버전으로 설정이 되어 있다.
나머지는 기본으로 그대로 두고 아래에 방화벽 부분에 HTTP 트래픽 허용을 체크한다.
우리는 도커를 설치를 하고 웹서비스를 구동을 시켜 로컬 PC에서 우리가 만든 클라우드 웹서비스에 접속을 하기 위해 HTTP 트래픽을 허용 해주자. (실제 80번 포트를 허용을 해준다는 의미)
나머지는 그대로 두고 만들기를 클릭
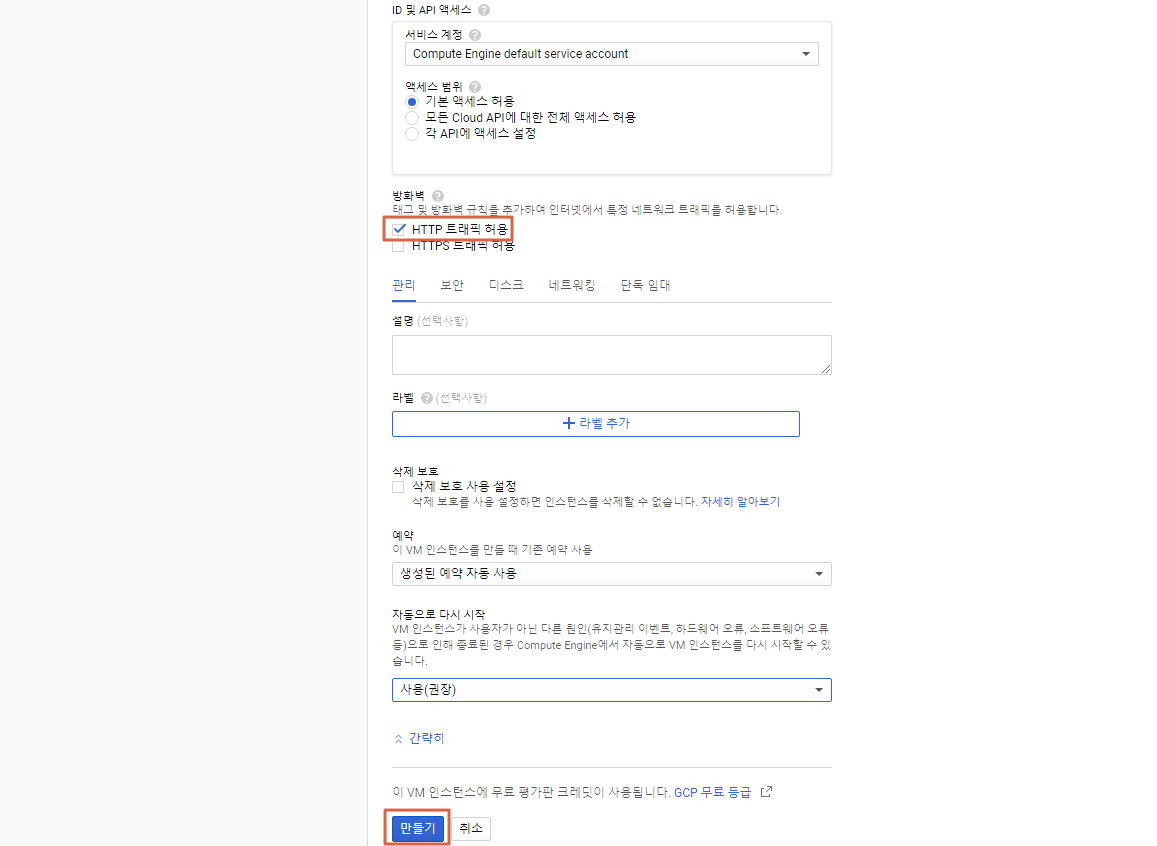
VM 인스턴스가 만들어지고 초록색 체크 표시가 나오고 외부 IP가 생성이 되었다면 정상적으로 인스턴스가 생성이 되었다. 이제 우리가 만든 VM인스턴스 리눅스(데비안 9)에 접속해서 작업을 하기 위해서는 SSH를 통해서 연결을 해야 된다.
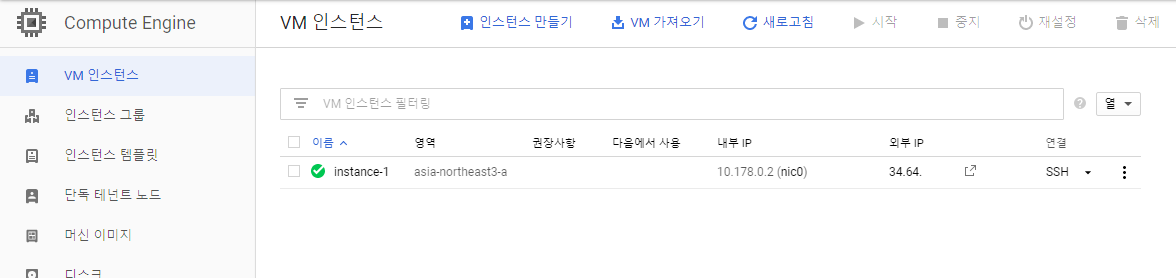
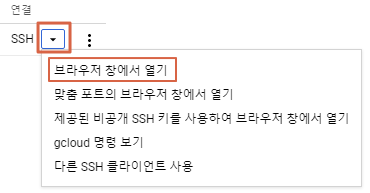
구글 클라우드 문서를 보면
브라우저 창에서 열기를 사용하면 SSH를 사용하여 Google Cloud Console 내에서 Compute Engine 가상 머신(VM) 인스턴스에 연결할 수 있습니다.
라고 나온다.
브라우저창에서 접속해서 리눅스 쉘에 바로 접근을 할 수 있기 때문에 SSH 클라이언트 프로그램을 설치해서 접속해야 되는 번거로움을 피할 수 있다.
(명령 입력 시 반응이 조금 느린 것은 너그러운 마음으로 이해 해주자.)
아래는 리눅스 콘솔에 접속한 화면이다.

이제 다음 포스팅에서 리눅스에서 도커 설치법을 다루겠다.
'DevOps' 카테고리의 다른 글
| [쿠버네티스 Kubernetes] Rancher(멀티 Kubernetes 클러스터 관리)설치 (0) | 2020.04.20 |
|---|---|
| [도커(Docker)] Error response from daemon 해결 방법 (0) | 2020.04.19 |
| [도커(Docker)] 리눅스(linux)에 도커 설치(클라우드 활용) (0) | 2020.04.18 |
| [도커(Docker)] 도커 설치와 웹서버 구동 (MacOS) (0) | 2020.04.17 |
| [도커(Docker)] 도커 설치 및 도커 컨테이너 웹서버 구동 (Windows) (1) | 2020.04.16 |
- Total
- Today
- Yesterday
- 클라우드
- Hello World
- 파이썬
- 리눅스
- HTML
- oracle
- github
- pythonanywhere
- GCP
- 도커
- Java
- 웹앱 프로그래밍
- 웹앱
- 부트스트랩
- nginx
- 자바스크립트
- GIT
- Cloud
- python
- docker
- 웹앱프로그래밍
- Visual Studio
- mysql
- flask
- javascript
- WEB
- DB
- 오라클
- 플라스크
- 자바
| 일 | 월 | 화 | 수 | 목 | 금 | 토 |
|---|---|---|---|---|---|---|
| 1 | 2 | 3 | 4 | 5 | 6 | 7 |
| 8 | 9 | 10 | 11 | 12 | 13 | 14 |
| 15 | 16 | 17 | 18 | 19 | 20 | 21 |
| 22 | 23 | 24 | 25 | 26 | 27 | 28 |
| 29 | 30 |
